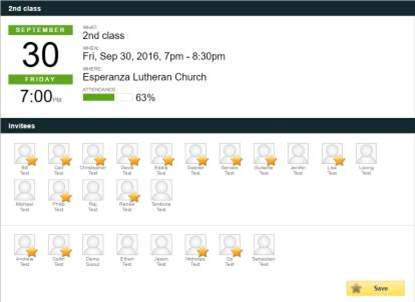Using Scoutbook Calendars (SB)
Use Scoutbook Calendar to schedule events for your Pack, Den, Troop or Patrol.
Calendar event creation and attendance permissions are currently limited to the following:
- Unit, den and patrol admins
- Committee Secretary or Pack Secretary
- Key 3 (Cubmaster / Scoutmaster, Committee Chair, Chartered Org. Rep.)
- Outdoor Activity Coordinator
- Scouts with Calendar Editor youth leadership position (make sure the position is approved)
To access the calendar, go to My Dashboard
Select Events
Select My Calendar then select the date you with to add an event to. (alternately you may select Create New Event.
Under Event Details, select the following:
Choose the calendar you wish to add the event to.
Select the event type. Depending on the event type, Scoutbook will automatically populate suggested invitees. You may edit the list of invitees.
Enter the name of the event
Enter the location of the event
Enter the Start date/time
Enter the End date/time
The Plan for Excellence section is optional. Scouting’s Journey to Excellence – Don’t wait till the end of the year to see how you scored in JTE. As you plan your events, plan to incorporate these requirements into your activities. In the future, Scoutbook will automatically calculate your projected and actual JTE score as you go through the year.”Scouting’s Journey to Excellence” is the BSA’s council performance recognition program designed to encourage and reward success and measure the performance of our units, districts, and councils. It is meant to encourage excellence in providing a quality program at all levels of the BSA. If you indicate that the event is an Outdoor event. A weather forecast tool will appear on the calendar entry
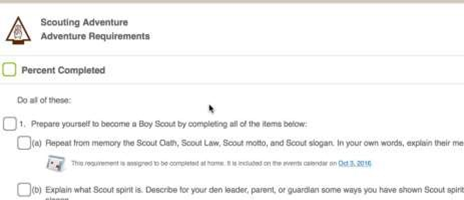
In the optional Planned Advancement section you can indicate any advancement requirements will be worked on during the event. If you do select advancement to be worked on, the event will appear under the requirements on the Scout’s advancement page. This can be a good reference for parents and Scouts to use when planning their advancement calendars. Here is an example of how an event may show on a Scout’s advancement requirements’ page. Clicking on the date, brings you to the event.
Select Manage Advancement to configure this feature.
Invitees – The Invitees section can be edited by clicking on the Invitees button below the box.
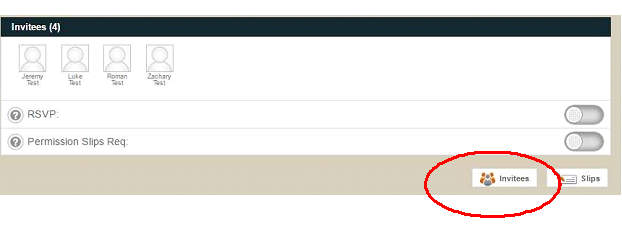
Request for Responses (RSVP) – If you want to know beforehand who is attending an event, use this setting. The creator of the Calendar Event first needs to set up the list of invitees (Leaders, Parents, and/or Scouts). Then the event creator will be able to select the RSVP setting toggle.
When the invitations are sent, Scoutbook will automatically ask the invitees to click the Calendar Event link in the event notification to report if they are planning on attending or not. When they respond, the RSVP status will be updated and comments may be added to the bottom of the Calendar Event. The Calendar Event creator, committee secretary, Key 3, and Unit Admins can also manually update the RSVP status of each invitee by clicking on the RSVP status of any invitee and then selecting Yes or No. By default all invitees are assigned to the status of Maybe.
If you edit the event, there is a count of attending, declined, and unsure, (default) at the bottom of the Invitees list. Scoutbook gives a total, not broken out by type of person. To cut down on additional invites to already declined invitees, Edit the event and remove the Declines from the invite list before the next reminder goes out.
Note: You must have invitees to your meeting and Scheduled Reminders turned on for an automatic RSVP email to be sent out.
RSVP is not available after the event starts. Scoutbook switches to attendance mode. The unit needs to record who has RSVP’d prior to the time when SB changes to attendance mode.
Optional Permission Slips Required toggle – Flip this switch if signed permission slips are required for this event. Scoubook will allow the parents and Scouts to download a pre-filled permission slip that they can sign. If you prefer to hand deliver the slips to each parent or Scout just press the Slips button to generate all the slips.
Scheduled Reminders – Scoutbook can send out periodic reminder emails to all invitees before an event takes place. You specify the times and Scoutbook does the rest. When sending reminders to Scouts, the parents and guardians will always be copied. Parents should only be listed as invitees if you are inviting them to attend the event. Select the button to configure this feature.
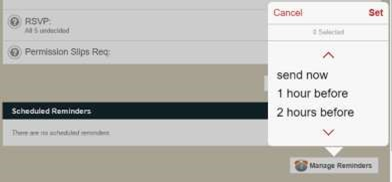
Event Description – place in this box what you would like the invitation to read when invitees are notified of the event.
Notes / Agenda / Minutes: (only seen by admins) – this section is a place where you can place personal notes only seen by administrators. At this time, any comments placed below the Calendar Event DO NOT trigger any notifications to anyone. The comments are really more of a notepad that allows notes (such as additional family/friends that may attend, who will brings items, etc.) but posted questions should use alternate methods to receive a more prompt response.
Select Save to save the event on the calendar and send out invitations.
Adding New Members to Events: Scoutbook does automatically add new members to events, you will have to add them manually. There is a volunteer supported Scoutbook Chrome / Firefox extension that will allow you to add invitees to any number of future events in a quick entry fashion. For more information, see the article here.
Recurring Events: Currently recurring events are supported by the Volunteer supported Scoutbook Chrome / Firefox extension. For more information, see the article here.
Time Zone
Times for calendar entries display in the local Time Zone as set by the user’s device. Scoutbook uses the time zone of your unit to send scheduled reminders; “send now” reminders use the time on the user’s device. Unit Admins will now be able to set the Time Zone for the unit on the Edit Unit page. The Time Zone is used to send the proper time in reminder e-mails. A future enhancement will be released to allow units to specify if they are in an area that observes Daylight Saving Time.
Viewing and Sharing Your Calendar
Individuals in your unit can view the calendar by going to My Dashboard and selecting Events. The calendar will look something like this:
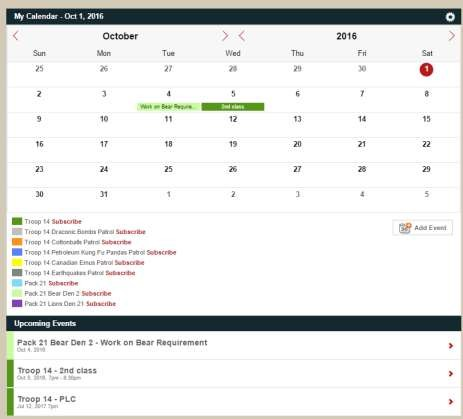
Any unit they belong to will appear and the event will be a different color to distinguish them .
If you do not see your calendar, click on the gear button in the upper right of your calendar and make sure your calendar is selected.
If a den or patrol calendar is not showing, make sure there is a green shield with a check mark next to the den or patrol (it is approved,) if not, click on the den or patrol, click on edit den or patrol and click approve and update.
NOTE: Events will only show up in the Upcoming Events if you are listed as an invitee to that event. If you are not, it will show in the Calendar but not the upcoming events.
NOTE: If parents, Scouts or leaders see den or patrol events but do not see them on the calendar, have them click on the gear icon on the calendar and set that patrol or den on.
NOTE: At the bottom of the list of events displaying for any one day, if there are more than can be displayed, there is a line that says how many more events there are. If you click on that line, it will display a list of all the events for that day, and you can select the one you wish to view.
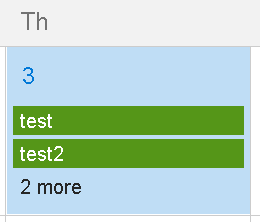
Attendance
You first create an event then after the event takes place you go into the event and mark all those who attended. For any event that has invitees when created (see above); after the date for the event passes, there is an attendance button under the list of invitees. Press that button and click on the icons of those who attended.
Scoutbook includes average attendance on the unit, den and patrol pages as well as on each Scout’s account page.
Attendance Report
For information on the attendance report, follow this link.
Viewing your Scoutbook Calendar in another calendar app (sharing your calendar)
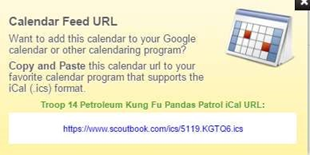
If you would like to add the calendar to Google Calendar or another calendar you have that supports the iCal protocol, click on Subscribe next to the calendar name at the bottom of the calendar. You will receive instructions similar to the one on the right here. For more information on how to embed the calendar, contact the other calendaring software provider.
NOTE THE FOLLOWING INSTRUCTIONS MAY VARY DEPENDING ON 3RD PARTY APP and may change over time:
Clicking subscribe provides the URL you need to insert into the 3rd party app. There is a separate one for the pack or troop and each den or patrol. Once added to the 3rd party app, events in Scoutbook will automatically be added to your calendar on the 3rd party app.
-On your computer, open Google Calendar.
-On the left side, find “Other calendars” and click the down arrow. Select Add by URL.
-Enter the calendar’s address in the field provided. The address needs to be an ICAL link.
-Click Add calendar. The calendar will appear on the left side under “Other calendars.” Note: It might take up to 24 hours for changes to show in your Google Calendar.
iOS CALENDAR:
-Go to Settings> Passwords & Accounts.
-Click “Add Account.”
-Select Other > Add Subscribed Calendar.
-Paste the iCal link in the “Server” prompt; click “Next.”
Hit Save (No user name or password required). Pack or den events added in the future will automatically be added to your calendar on your iOS device.
MACINTOSH:
-In Calendar, choose File > New Calendar Subscription.
-Enter the calendar’s web address, and then click Subscribe.
-Enter a name for the calendar in the Name field and choose a color from the adjacent pop-up menu. -To view a subscription calendar in Calendar on your Mac and on devices with iOS 5 or later without resubscribing to it, choose your iCloud account.
-To update your copy of the calendar when changes to it are published, choose the update frequency from the “Auto-refresh” pop-up menu. -Click OK.
Taking attendance
After the event has passed, open the event and click on the attendance icon. You will be able to click on those who were invited and indicate if they attended.